Cisco Anyconnect Vpn For Ubuntu
- Cisco Anyconnect Vpn For Ubuntu Windows 10
- Cisco Anyconnect Vpn Client Download
- Cisco Anyconnect Vpn For Ubuntu Windows 10
- Install Cisco Anyconnect

Check if the Cisco AnyConnect app is installed. Before installing the VPN client, you can check to see if the Cisco AnyConnect app is already installed on your computer. Open Spotlight Search by clicking on the magnifying glass at the top right of your desktop, or via the keyboard shortcut command-spacebar. Type to search for the Cisco. Configure Cisco AnyConnect VPN on Ubuntu 16.04. Run the following commands in a terminal. If the packages all install correctly, then reboot. The follow the instructions at the reference link to create an AnyConnect VPN using the Ubuntu Network Manager GUI.
Configuring VPN in Ubuntu-based Linux Distributions
Cisco Anyconnect Vpn For Ubuntu Windows 10
When you are off campus, some of Illinois State University’s electronic services are unavailable to you unless you establish a VPN connection.
Cisco Anyconnect Vpn Client Download
Before You Begin
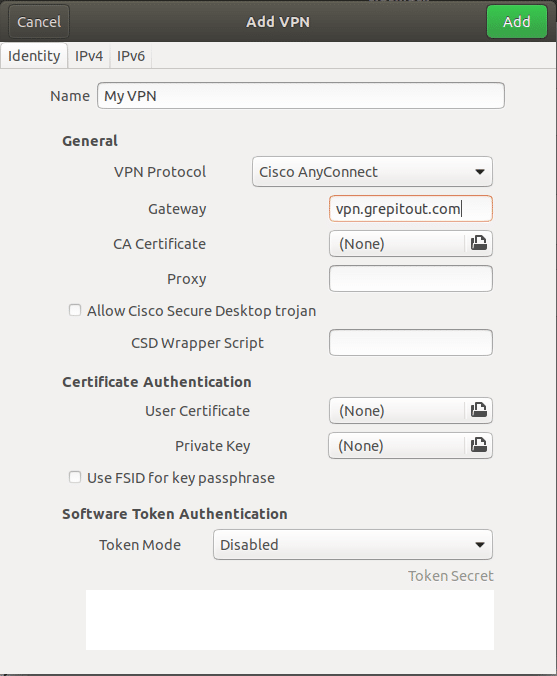
Connect with VPN to access restricted electronic resources such as the datastore, from an off-campus location. It is not necessary to connect with VPN when you are on campus.

Before you can begin, you must configure a VPN connection using the following instructions:
Configuring VPN in Ubuntu System Settings
Cisco Anyconnect Vpn For Ubuntu Windows 10

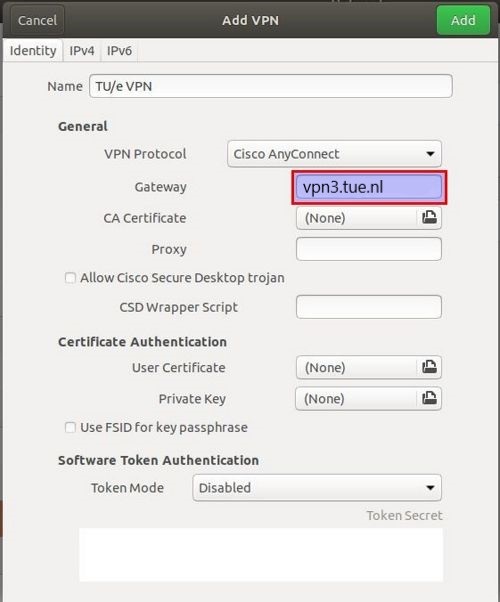
Install Cisco Anyconnect
To connect to Illinois State University’s network via VPN, do the following:
Open Terminal by clicking on the Search your computer icon at the top of the Launcher.
Type terminal in the search field and click on the Terminal icon.
Ios data recovery program. Type sudo apt-get install network-manager-openconnect-gnome to install the Cisco AnyConnect compatible VPN protocol.
Close the terminal window.
Open System Settings via the icon in the Launcher.
Click the Network icon.
In the network types in the sidebar of the Network window, click +
Select VPN from the Interface drop-down and click Create… Royal mail post box for sale cheap.
Select Cisco AnyConnect Compatible VPN (openconnect) from the Choose a VPN Connection Type drop-down.
Click Create…
In the Editing VPN Connection 1 window, change the Connection name to ISU. (The name may not appear correctly until you close the Network window and reopen.)
Under the VPN tab, in the General category, type vpn01.ilstu.edu for the Gateway.
Click Save.
In the Network window, select the ISU VPN that you just created and toggle the ON/OFF toggle on the right.
You should be presented with a Connect to VPN ‘ISU’ window that looks similar to that of the Cisco AnyConnect app on Windows/Mac.
Enter your ULID in the Username field and password in the Password field and click Login.
You should now get a notification pop up that you are connected.
