Wavepad Mp3
How to Edit an Audio File and Change it to MP3
This audio editing software is a full-featured professional audio and music editor for Windows and Mac. Record and edit music, voice and other audio recordings. When editing audio files, you can cut, copy and paste parts of recordings, and then add effects like echo, amplification and noise reduction. WavePad works as a WAV or MP3 editor, but it also supports a number of other file formats. WavePad works as a wav or mp3 editor, but it also supports a number of other file formats including vox, gsm, WMA, real audio, au, aif, FLAC, Ogg, and more. Wavepad Free is a very well-designed and extremely flexible sound editor for the Windows operating system. It functions both as an audio recording AND an advanced mixer which functions perfectly if you're wishing to convert those old record LPs and tapes to a digital format like MP3 or OGG. WavePad is an interesting application which allows you to make multiple changes on your audio files. Using it, you will be able to copy, cut and modify an audio file as you want. The graphic representation of the sound makes easier your work.
The MP3 audio file format is the most commonly used format for sound today. MP3s are the preferred file type for sending and receiving audio files as well as storing them on discs and devices. Learning how to change an audio file to MP3 will provide you with virtually unlimited sharing and storing possibilities for your music and audio files. With a simple audio editing software such as WavePad Audio Editing Software you can easily learn how to edit audio files and save audio as MP3.
Import Audio
To begin editing audio files to export as MP3, you will first have to import those files into WavePad. You can add files to a WavePad project directly from a disc, from your computer or external drive, from the NCH Sound Library or you can record audio directly into the program.Edit Audio
Before changing audio to MP3, you may first want to edit your music or sound file. Click on the Edit tab in the main toolbar to view the options for editing your audio files in WavePad. From here you can perform basic audio editing such asWavepad Mp3 Download
splitting and trimming clips, removing silences, mixing audio files, and performing general audio file cleanup.Adjust Audio Levels
Adjusting audio levels is something both seasoned music producers and beginners alike can quickly accomplish in WavePad. Adjusting audio levels will allow you to clean up and improve the sound quality of audio files. Click on the Levels tab in the main tool bar to view the different options for adjusting audio levels. Use the Noise Reduction feature to eliminate any unwanted background noise in your audio. You can also use the Amplify function to increase the sound volume or the Normalize function to further optimize the overall sound quality.Wavepad To Mp3 Converter Online
Apply Effects
WavePad comes loaded with a variety of exciting and useful audio editing effects that you can use on your files. Choose from a list of classic effects such as Reverb, Chorus, and Echo or experiment with the many other effects available such as the Voice Changer. WavePad even allows you to combine and layer effects over each other to in order to create your own unique and original sound effect.
Use Tools
Make use of the many tools available in WavePad while you learn how to edit audio files and save them as MP3. Use the Surround Sound Editor to edit and apply a surround sound effect to your audio for playback with a surround sound system. The Batch Converter Tool allows you to add multiple files for editing and converting all at once within your project. You can access the NCH Sound Library from the Tools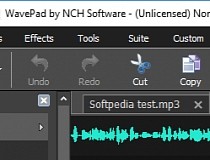 tab and access a library of free sound effects and audio samples to use in your audio editing project.
tab and access a library of free sound effects and audio samples to use in your audio editing project.Save as MP3
Now that you have successfully learned how to edit an audio file with WavePad, you are ready to learn how to change audio files to MP3. Click on the Home tab in the main toolbar and then click on the drop down arrow next to the Save button. Here you can select the option that says Save File As... to launch the file finder window. Select your preferred output destination and name the file what you would like. Then click on the drop down menu that says Save as File Type and choose the option MPEG Layer-3. This is just a longer way of saying 'MP3.' Once you click Save, your newly edited audio file will appear as an MP3 in your chosen output folder.For more on audio editing, checkout these posts:
You want easy? I got easy.
I’ve written a simple tutorial showing how to record audio using my favorite free audio editor, WavePad (no affiliate links here, btw).You may have heard of Audacity, the well-known, open-source sound editor. Most people who create audio online use it and recommend it, but I’ve found it to be less than user-friendly. For one thing, you have to download and install a special file that allows you to convert your original .WAV recording to MP3, the format most used for listening to online audio. For a non-techie, that’s a barrier right there. After that, learning how to use Audacity is daunting for beginners.
That’s why I rave about WavePad, and urge you to try it instead. There’s no special file to install – MP3 conversion is built-in. You can choose from one of the pro versions that cost upwards of fifty bucks, but you don’t need all those bells and whistles to record your podcasts and interviews. The free version will do just fine. And it’s much easier to learn than Audacity.
So let’s give it a spin, shall we?
Recording Audio with WavePad
- First, download and install the free version of WavePad, then start the program. This is what it will look like (sort of – I have the Advanced version):
Click to enlarge
- Click “New File”in the upper left corner. Click OK to the box that pops up (no need for stereo.) Now you have an empty file, ready for recording:
- Click the red Record button in the lower left corner. A Record Control window will pop up:
Click to enlarge
- A. Leave this as Untitled.
- B. Check to make sure the Device listed is the microphone you are using.
- C. Make sure the Input has Master Volume selected.
- D. Adjust the volume with the Volume Control bar, if necessary.
- Make sure your microphone is on, click the Record button inside the Record Control window, and say a few words.
Notice the Recording Volume bar moving as you speak. Don’t worry if it peaks in the red zone, but keep it mostly in the green. (You can adjust this with the Volume Control bar (D):
- Click the square Stop button to see the visual depiction of your voice waves. Pretty cool, huh?
Click to enlarge
Note: See what I did here? It’s too loud. The Volume bar is all the way in the red, and some of my voice waves are jammed flat against the top and bottom of the window. It’s okay if a few of them hit the top and bottom, but not this many. If it’s too loud, your voice will sound distorted and icky.
Here’s what your voice waves should look like (note that the Volume bar is set to 0DB (zero decibels):
Don’t worry if the sound waves are smaller than you see here, even after you’ve set the volume as loud as it will go. I’ll show you how to adjust that in the next tutorial.
- Stop recording and close the Record Control window. Your recorded file will transfer to the Editing window – it’s magic!
- Save File As and give the file a name. Click OK.
- Now, Save File As again and Save As Type – choose .mp3. Click OK.
Et voila – done!
That wasn’t so bad, was it?
But if you just want someone to do it for you, I’m your woman!
Wavepad Split Mp3
Sign up here and I’ll get in touch.
Wavepad Lossless Mp3
Coming up in the next few posts, I’ll show you how to normalize the volume, record interviews on Skype, edit your sound files – and even add music.
Wavepad Mp3 Editor Download
See you soon!
