What Version Of Excel Do I Have
You'll see this near the bottom of the menu on the left side of your screen. You'll click Help if you see that instead. You should see the 'Version' listing under the 'About Excel' button next to a question mark icon.
What Version Of Excel Do I Have Windows 10
We all know Microsoft Office available in the flavor of 32-bit and 64-bit. The difference between them is the data processing capability where 64-bit is superior compared to 32-bit. It is important to know which Office version that we have to make sure it fits the work requirement that we need to do or compatibility with plug-ins that we want to install. But you may be wondering, How to Find if I Have 32-bit or 64-bit Office Version? Well, you’ve come to the right place because in this article I am going to show you how it’s done.
Most Excel functions work in a browser window as they do in Excel. Exceptions are listed in the Workbook functions section of this article. Most, but not all, line borders are displayed in a browser window as they are displayed in Excel. Line colors, continuous- and double-line styles, solid and dashed lines, and lines using thin. Open any Office application, such as Word or Excel, and select Account. Note: If you don't see Account or you already have a file or document open, choose File from the menu, and then select either Account or Help from the list on the left. Under Product Information, you'll find your Office product name and, in some cases, the full version number. If you do not see this menu you probably have an older version. In that case follow the below steps: Go to the ‘help tab’ on the top bar; Choose the last menu option ‘About Microsoft Excel’ It will display your current version!
How to Find if I Have 32-bit or 64-bit Office Version
Finding out the 32-bit or 64-bit Office version is very easy. We only need to follow these simple step-by-steps to do so:
1. I will begin by opening any one of the Office applications. In this example I’m using Microsoft Word. You can use other Office applications such as Excel, PowerPoint, Visio, etc.
2. On the top ribbon, click on the File tab
3. On the left-hand side, click on Account
4. Then on the right-hand side, click on the question mark (?). In this example since I’m using Microsoft Word, the descriptive text of the button is About Word. If you’re using another Office applications then it will have different descriptive text, but it doesn’t matter and you can still click on it.
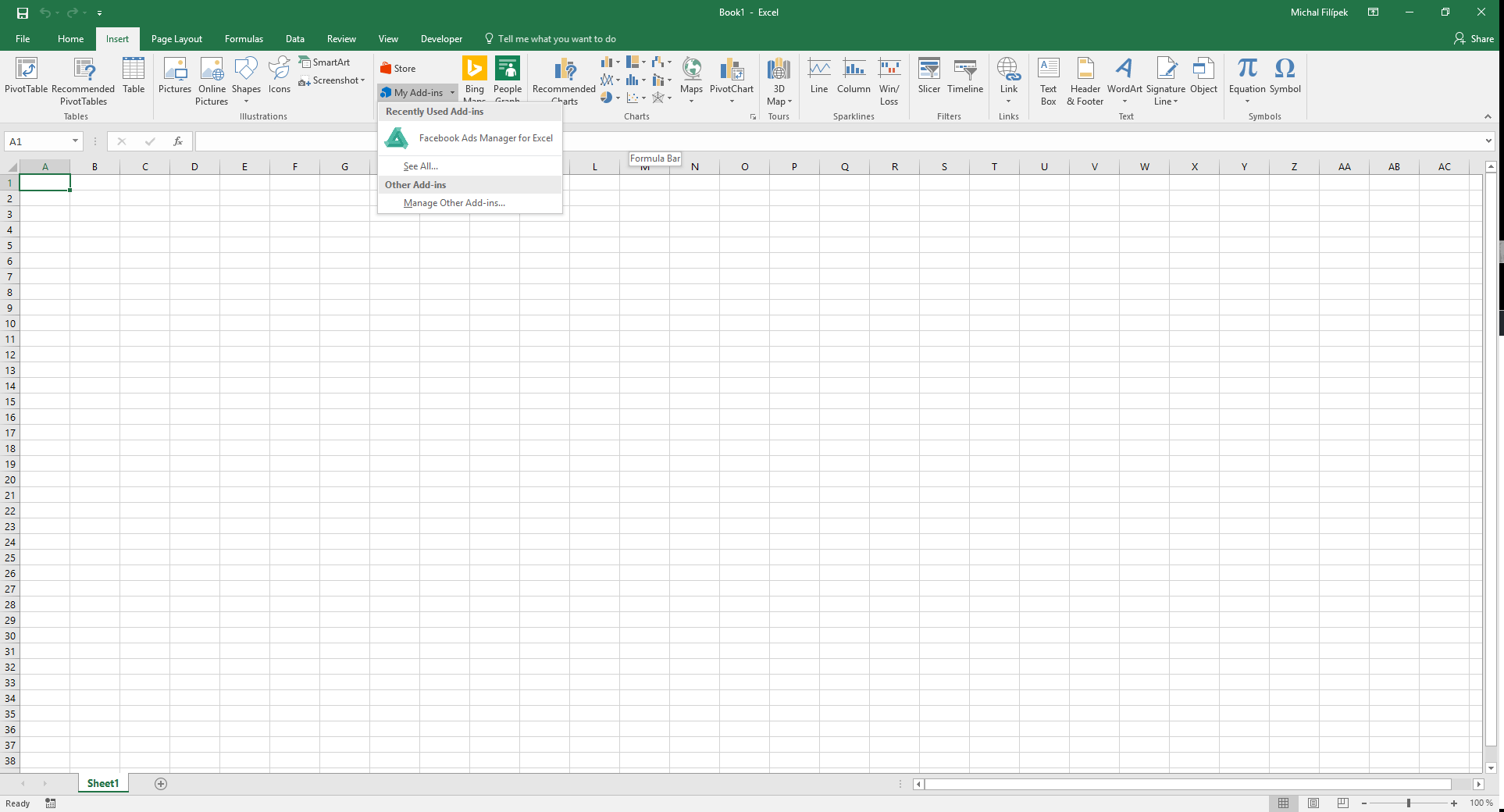
5. Finally, there we can see the version of Office that we used.
By following the steps, not only we will be able to see the 32-bit or 64-bit of Office version that we use, but the complete version number. The steps I demonstrated above is using Microsoft Office 2016 as the example. However, if you’re using at least Microsoft Office 2013, the steps to find out the Office version will be the same. The same is applicable for Office 365 as well.
Hope that this article can answer the question of how to find if I have 32-bit or 64-bit Office version.
You may also like -
Arranda Saputra
- How to Move Documents Folder in Windows 10 - August 31, 2020
- How to Move Desktop Folder in Windows 10 - August 31, 2020
- Restore DHCP Server in Windows Server 2012 R2 - January 9, 2020
At the time of this writing, there have been 30 versions of Excel that stretch from 1985 to the current year, running on three different operating systems. Each version might be slightly or significantly different than the last.
If you’re working with Excel, just learning it, or troubleshooting an issue, it’s important to know which version you are using. There are also some tips and tricks to upgrade versions, work between different versions, and deal with compatibility issues.
This piece should clear up any differences between the major releases of Excel, how file compatibility works between versions, and what you can do to upgrade. If you have more questions about Excel, a live chat session with Excelchat can provide the answers.
Learn about the different versions of Excel and how to upgrade your software.
Which Excel Version Do I Have?
What Version Of Excel Do I Have Office 365
Some of the major Excel versions that you’ll probably run across include Excel 2003, 2007, 2010, 2013, 2016, and Excel365. But, which version are you currently working with? Depending on your version, here are the actions to take:
- In Excel 2003, go to the Help tab, and click on About Microsoft Excel.
- In Excel 2007, click on the rounded Microsoft icon in the top left corner, and click on Excel options > Resources > About.
- In Excel 2010, click on File > Help > About Microsoft Excel.
- In Excel versions 2013 and 2016, go to File > Account > About Excel.
About the Different Excel Versions
There are too many versions of Excel to list and outline, but here are some of the major releases and what you need to know.

- Excel 2003. This was the first version of Excel to offer tables and the first to have the “WIMP” (Windows, Icons, Menus, Point) interface. It was released for both Windows and Mac operating systems.
- Excel 2007. This release was only provided for Windows and it was the first Excel version to have the Ribbon interface. It also changed the file format from .xls to .xlsm and .xlsx files. This expanded the number of rows that a file could hold to 1 million and improved file security.
- Excel 2010. This version was also only released for Windows. Some of the new features included Ribbon customizations, multi-threading support, and sparklines.
- Excel 2013. This version was only available for Windows and features included Slicers, Flash Fill, and dozens of new functions.
- Excel 2016. This version was released for both Windows and Mac, and it includes regular feature updates released online.
- Excel365. This is a subscription-based version of Excel 2016 that is 100% online and regularly updated. You don’t need to do anything to make this happen.
How to Update Excel
If you have an older version of Excel and want to update it, how you do this will depend on which version you are currently running. Support has ended for Office 2003 and 2007, so it would be a good idea to buy and install the latest version.
If you have Excel 2010, go to File > Help > Check for Updates. If there are updates available, choose Install Updates.
If you have Excel 2013, go to File > Account. Choose Update Options under Product Information. Select Enable Updates. Click Update Now to check for and install any updates.
How to Use Excel Files Created from Earlier Versions of Excel
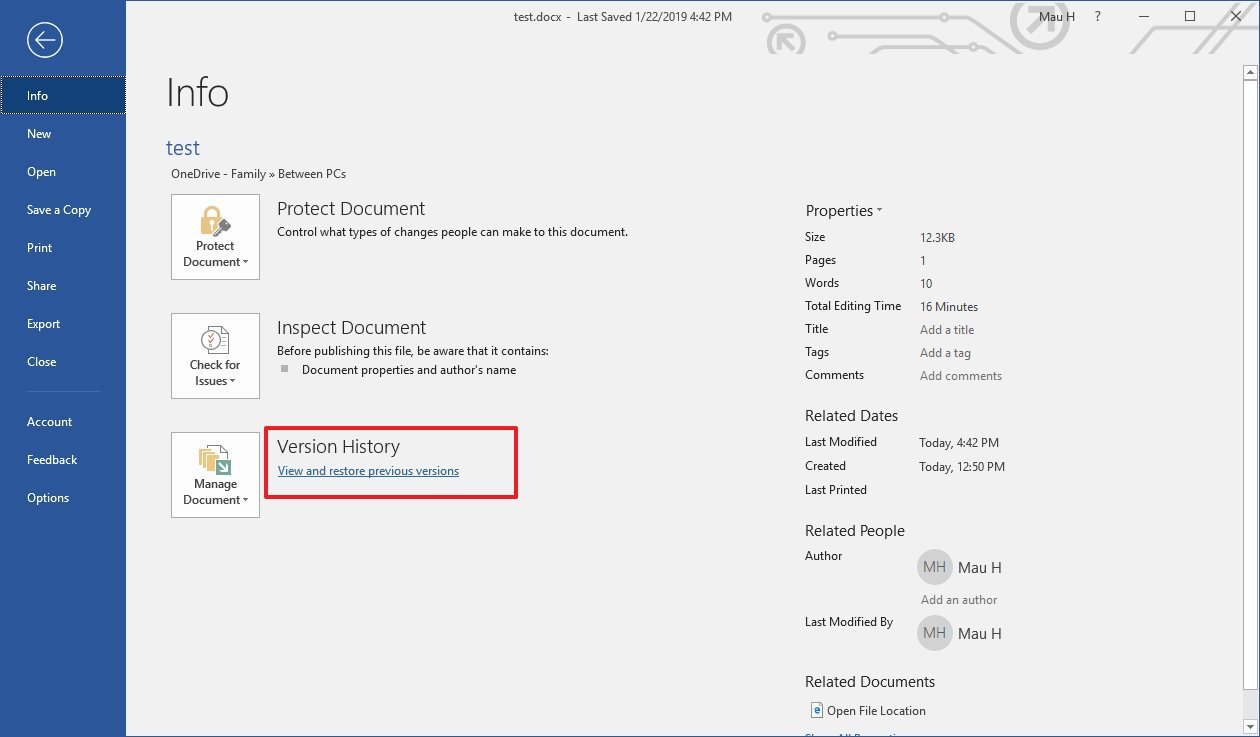
Once you’ve installed a new version of Excel or upgraded, you might want to know how this is going to impact your existing files. When you have files that were created in an earlier version of Excel, backward compatibility will work in various ways:
- Use compatibility mode. Compatibility Mode allows you to open and work with Excel files that were created in earlier versions than the one you have. However, this isn’t available for Excel 2007 files.
- Download a file converter. You can use a file converter to download and open Excel files in earlier versions of Excel.
Versions 2010 and later of Excel allow you to open files that were created in 97-2003 versions in compatibility mode. This should be automatic. However, any new features that were created in Excel after the file was created will not be available in this mode.

If you don’t want to work on a workbook in compatibility mode, you have the option to convert the file to a format that is consistent with the new version of Excel.
If you have an Excel file that is from Excel 97-2003 and you try to open it in a later version, you might be prompted to “convert” the file. Assuming the file is in .xls format, and you don’t plan to work on it in that format again in the future, you can convert it to an XML format (.xlsx, .xltm, .xlsb, .xltx, .xlsm).
After the conversion, you’ll have access to the new features and functions of your current Excel version. To convert a workbook, take the steps:
- Open the workbook (this will happen in compatibility mode).
- Go to File > Info > Compatibility Mode > Convert.
- Click OK.
If you want to have copies of the old file format and convert to the new file format, simply go to File > Save As. Keep the same file name if you wish but choose a new extension under Save as type. Click Save.
Hopefully, you found the information you were looking for regarding working with different versions of Excel. If you still need to troubleshoot a particular issue, or want one-on-one training in Excel, find out how Excelchat can help.
Our friendly Excel experts are available 24/7 to give you the assistance you need. Just open a live chat window to get started. Your first session is always free.
